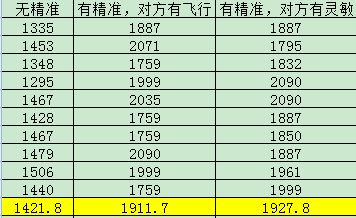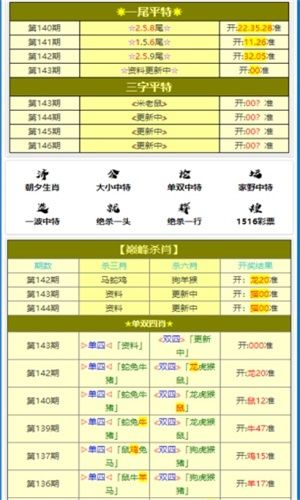(windows浏览器无法访问页面)解决win10浏览器无法访问网页问题的有效方法及技巧
解决Windows 10浏览器无法访问网页问题的有效方法与技巧
在现代生活中,网络已经成为我们不可或缺的一部分,而浏览器则是我们连接网络的桥梁,有时候我们会遇到浏览器无法访问网页的问题,这可能是由多种原因引起的,包括网络连接问题、浏览器设置问题、系统错误、恶意软件等,本文将介绍一些解决Windows 10浏览器无法访问网页问题的有效方法与技巧,并提供常见问答(FAQ)和参考文献。
检查网络连接
确保你的电脑连接到互联网,你可以通过尝试访问一个已知的可访问网站(如www.google.com)来测试网络连接,如果其他设备在同一网络下可以正常访问网页,那么可能是你的电脑设置有问题。
重置网络设置
1、打开“控制面板”,选择“网络和共享中心”。
2、在左侧菜单中选择“更改适配器设置”。
3、右键点击你的网络连接,选择“属性”。
4、选择“Internet协议版本4(TCP/IPv4)”,点击“属性”。
5、选择“使用下面的DNS服务器地址”,并填写以下内容:
- 首选DNS服务器:8.8.8.8
- 备用DNS服务器:8.8.4.4
6、点击“确定”,然后尝试访问网页。
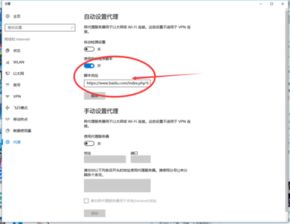
更新浏览器
确保你的浏览器是最新版本,浏览器更新通常包含安全修复和性能改进,可能会解决访问网页的问题。
清除浏览器缓存和Cookie
长时间不清理的缓存和Cookie可能会导致浏览器问题,尝试清除浏览器的缓存和Cookie,然后重新尝试访问网页。
检查浏览器扩展和插件
第三方扩展或插件可能会导致浏览器问题,尝试禁用或移除最近安装的扩展或插件,以查看是否解决问题。
重置浏览器设置
如果上述方法无效,你可以尝试重置浏览器的设置,这通常会恢复浏览器的默认设置,但会清除你的个性化设置和数据。
检查系统错误
使用Windows自带的“疑难解答”工具来检查和修复可能存在的系统错误。
防范恶意软件
恶意软件可能会阻止浏览器正常工作,使用杀毒软件扫描并清除恶意软件。
常见问答(FAQ)
1、Q: 为什么我的浏览器无法访问网页?
A: 浏览器无法访问网页可能是由于多种原因引起的,包括网络连接问题、浏览器设置问题、系统错误、恶意软件等。
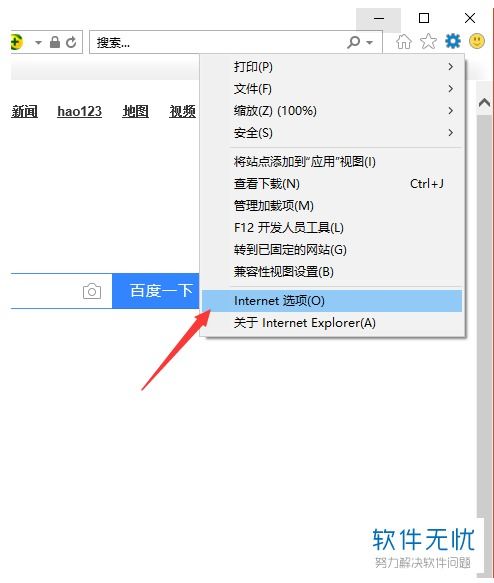
2、Q: 我应该如何检查网络连接?
A: 你可以通过尝试访问一个已知的可访问网站来测试网络连接,如果其他设备在同一网络下可以正常访问网页,那么可能是你的电脑设置有问题。
3、Q: 如何更新浏览器?
A: 你可以通过浏览器的“帮助”菜单或设置选项来检查更新并安装最新版本。
4、Q: 清除浏览器缓存和Cookie有什么影响?
A: 清除缓存和Cookie会清除浏览器的临时数据,这可能有助于解决一些浏览器问题,但也会清除你的浏览记录和个性化设置。
5、Q: 重置浏览器设置会清除我的数据吗?
A: 重置浏览器设置通常会清除你的个性化设置和数据,但不会删除你的书签或下载的文件。

参考文献:
1、Microsoft Support: Troubleshoot problems with internet explorer
2、Google Chrome Help: Fix common issues with Chrome
3、Mozilla Support: Troubleshoot and diagnose Firefox problems
4、Malwarebytes: How to remove malware from your Windows PC
5、Windows Central: How to reset network adapters in Windows 10
由于文章长度限制,本文仅提供了解决Windows 10浏览器无法访问网页问题的基本方法和技巧,如果你的问题仍然没有解决,可能需要进一步的技术支持或联系专业技术人员。