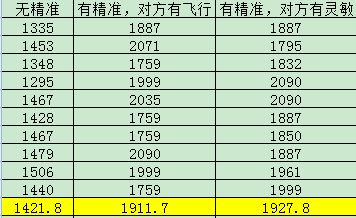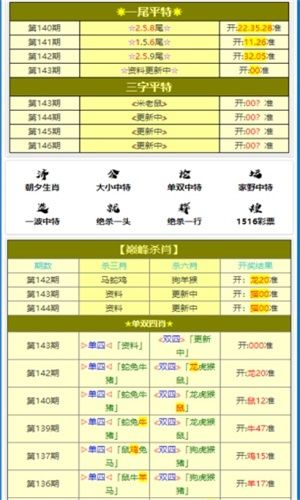(电脑声音图标不见了怎么办)电脑声音图标不见了:如何快速恢复并解决无声音问题?
解决电脑声音图标消失及无声音问题的指南
在现代生活中,电脑已成为不可或缺的工具,而声音是电脑与用户交互的重要方式,当电脑声音图标突然消失,随之而来的无声音问题可能会让人感到困扰,本文将介绍几种快速恢复声音图标并解决无声音问题的办法,同时提供常见问答和参考文献,帮助用户解决这一问题。
检查声音图标是否隐藏
1、右击任务栏空白处,选择“任务栏设置”。
2、在“任务栏设置”中,找到“通知区域”部分。
3、点击“选择哪些图标显示在任务栏上”。
4、确保“声音”选项前面的开关是打开的,如果未打开,将其打开即可。
检查声音服务是否开启
1、按下“Win + R”打开运行窗口。
2、输入“services.msc”并点击确定。
3、在服务列表中找到“Windows Audio”服务。
4、确认该服务是启动状态,如果未启动,右击选择“启动”。
更新声卡驱动程序
1、打开设备管理器(通过右击开始菜单或按下“Win + X”键)。
2、展开“声音、视频和游戏控制器”部分。
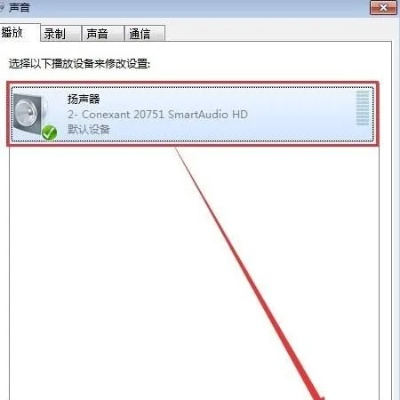
3、右击声卡设备,选择“更新驱动程序”。
4、选择“自动搜索驱动程序”,系统会自动下载并安装最新的声卡驱动程序。
检查声音设置
1、右击开始菜单,选择“声音”。
2、在“声音”窗口中,切换到“输出”选项卡。
3、确保默认的输出设备是你的扬声器或耳机。
4、点击“测试”按钮来检查声音是否正常输出。
重置声音设置
1、打开“声音”窗口(同上)。
2、切换到“高级”选项卡。
3、点击“重置所有声音设置”按钮。
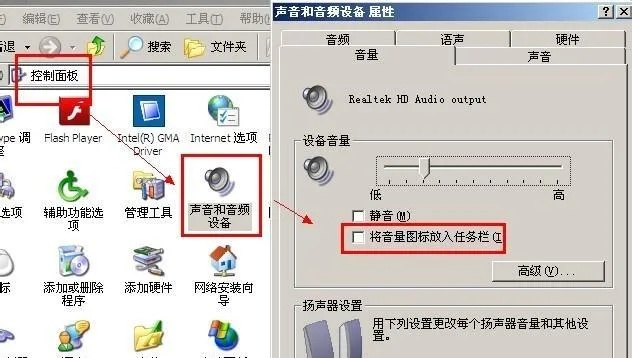
4、确认操作,这将恢复声音设置到默认状态。
常见问答(FAQ)
1、Q: 我的声音图标不见了,但是电脑有声音,怎么办?
A: 如果声音图标消失但电脑仍有声音,可能是图标被隐藏,按照上述步骤检查并显示声音图标。
2、Q: 我的电脑没有声音,但是声音图标是正常的,怎么办?
A: 检查声音服务是否开启,声卡驱动程序是否需要更新,以及声音设置是否正确。
3、Q: 如何知道我的声卡驱动程序是否需要更新?
A: 你可以通过设备管理器检查驱动程序的状态,或者使用第三方驱动程序更新工具来扫描电脑上的驱动程序。
4、Q: 更新驱动程序后声音问题仍然存在,怎么办?
A: 尝试重新安装声卡驱动程序,或者检查是否有硬件问题,比如声卡是否损坏。

参考文献:
1、Microsoft Support: Troubleshoot sound problems on Windows 10
2、How-To Geek: How to Fix Sound Issues in Windows 10
3、PCMag: How to Fix Common Sound Problems on Windows PCs
4、TechRadar: How to fix sound problems on your Windows PC
通过上述步骤,用户可以快速恢复电脑上的声音图标并解决无声音问题,如果问题仍然存在,可能需要进一步检查硬件或寻求专业帮助。