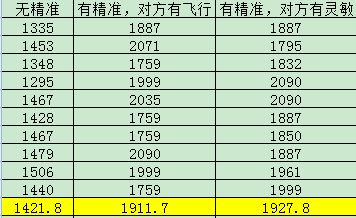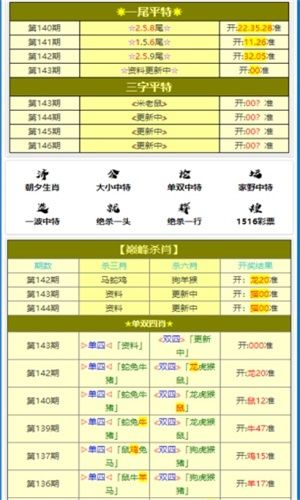(电脑如何连接打印机的扫描仪)电脑怎样连接打印机并进行扫描:完整教程步骤详解
如何连接电脑与打印机并进行扫描:详细教程与常见问题解答
在现代办公和家庭环境中,打印机是不可或缺的设备之一,无论是打印文件、照片还是其他文档,打印机都扮演着重要的角色,对于一些用户来说,连接打印机并进行扫描可能是一个挑战,本文将详细介绍如何轻松地连接电脑与打印机,并进行扫描操作,我们还将提供一些常见问题的解答,帮助您解决可能遇到的问题。
连接打印机与电脑
1、确定打印机的连接方式:
- 无线连接:如果您的打印机支持无线连接,可以通过Wi-Fi将其连接到您的网络,然后从电脑通过网络来访问打印机。
- 有线连接:如果您的打印机有一个USB接口,您可以直接将打印机通过USB线连接到电脑上。
2、安装打印机驱动程序:
- 对于无线连接的打印机,您可能需要在电脑上安装相应的驱动程序,这通常可以通过打印机附带的安装光盘或从制造商的官方网站下载。
- 对于有线连接的打印机,通常不需要额外的驱动程序,因为Windows操作系统会自动识别并安装驱动程序。
3、设置打印机:
- 在电脑上打开“设备和打印机”或“打印机和扫描仪”窗口,根据您的操作系统版本不同而有所区别。
- 找到您的打印机,并双击它以打开打印机的属性或设置界面。
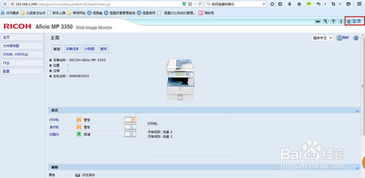
- 根据需要进行设置,例如选择打印质量、纸张大小等。
进行扫描操作
1、打开扫描软件:
- 大多数打印机都附带一个扫描软件,您可以在安装驱动程序时选择安装。
- 打开扫描软件后,您会看到一个界面,允许您设置扫描参数,如分辨率、颜色模式等。
2、开始扫描:
- 将您想要扫描的文件或照片放在打印机的扫描托盘上。
- 在扫描软件中点击“扫描”或“开始扫描”按钮。
- 等待扫描完成,您可以在电脑上查看扫描的文件。
常见问题解答
1、Q: 我的电脑无法识别打印机,怎么办?
A: 首先检查打印机是否正确连接,然后确保驱动程序已经正确安装,如果问题依然存在,尝试重新启动电脑和打印机,或者重新安装驱动程序。
2、Q: 扫描出来的文件质量很差,如何提高?
A: 检查扫描设置,确保分辨率和其他参数设置得当,如果使用的是默认设置,尝试调整分辨率等参数,并重新扫描。
3、Q: 如何将扫描的文件保存为PDF格式?
A: 在扫描软件中,通常会有一个选项来选择文件格式,选择PDF格式,并确保在保存时选择了正确的保存位置。
4、Q: 扫描过程中出现错误,提示“扫描仪未响应”,怎么办?
A: 这可能是因为打印机或扫描仪的硬件问题,尝试重新启动打印机,或者将打印机从电源上拔下,等待几分钟后再重新连接。
参考文献:
[1] 《Windows 10用户手册》,Microsoft Corporation,2020年。
[2] 《如何连接打印机》,TechTarget,2019年。
[3] 《打印机驱动程序安装指南》,HP Inc.,2018年。
[4] 《扫描仪使用教程》,Canon Inc.,2017年。
通过上述步骤,您应该能够轻松地连接电脑与打印机,并进行扫描操作,如果遇到问题,可以参考上述常见问题解答,或者查阅相关产品的手册和官方文档以获取更多帮助。