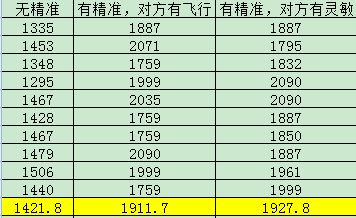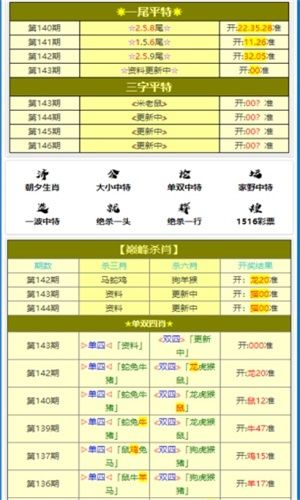(怎么将笔记本电脑连接到wifi)如何将笔记本电脑连接到WiFi网络?简明易懂的连接步骤分享!
如何将笔记本电脑连接到WiFi网络?简明易懂的连接步骤分享!
在现代生活中,WiFi网络几乎无处不在,无论是家庭、办公室还是公共区域,连接笔记本电脑到WiFi网络是件非常简单的事情,只需要遵循几个简单的步骤,本文将详细介绍如何快速而轻松地将你的笔记本电脑连接到WiFi网络,并提供一些常见问题的解答。
1、确认笔记本电脑的WiFi功能已开启:
- 大多数笔记本电脑都有一个物理开关或按键来控制WiFi功能,确保你的笔记本电脑的WiFi功能已经开启,这个开关或按键会有一个明显的WiFi图标。
2、搜索可用网络:
- 打开笔记本电脑上的“网络和共享中心”或“设置”应用,找到“网络连接”或“WiFi”选项。
- 点击“刷新”或等待系统自动检测到附近的WiFi网络。
3、选择你的WiFi网络:
- 在列表中找到你的WiFi网络名称(SSID),然后双击它或者点击“连接”按钮。
- 如果网络被加密,系统会提示你输入密码。
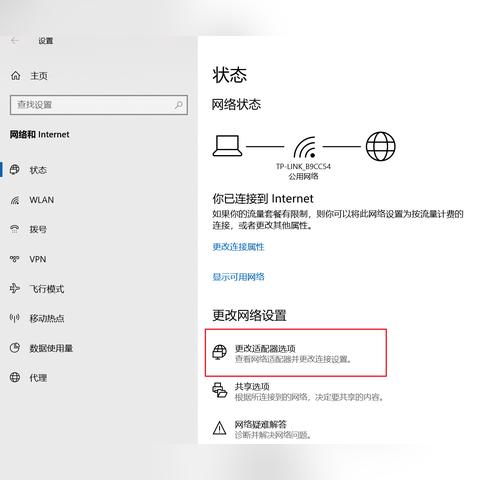
4、输入密码并连接:
- 输入正确的WiFi密码,然后点击“确定”或“连接”。
- 如果密码正确,你的笔记本电脑将连接到WiFi网络。
5、验证连接:
- 打开一个网页,确保网络连接正常。
- 你可以通过再次打开“网络和共享中心”或“设置”应用,查看连接状态来确认是否成功连接。
常见问答(FAQ):
Q1: 我如何知道我的WiFi密码?
A1: 如果你的笔记本电脑曾经成功连接过该WiFi网络,你可以在网络和共享中心或设置应用中找到已保存的网络,并查看密码,如果你忘记了密码,可能需要询问网络管理员或查看路由器上的信息。
Q2: 为什么我的笔记本电脑无法找到WiFi网络?
A2: 可能的原因包括:WiFi功能未开启、网络范围超出笔记本电脑的接收能力、网络被隐藏(未广播SSID)、网络配置错误等,尝试重新启动笔记本电脑和路由器,确保两者都在正常工作状态。
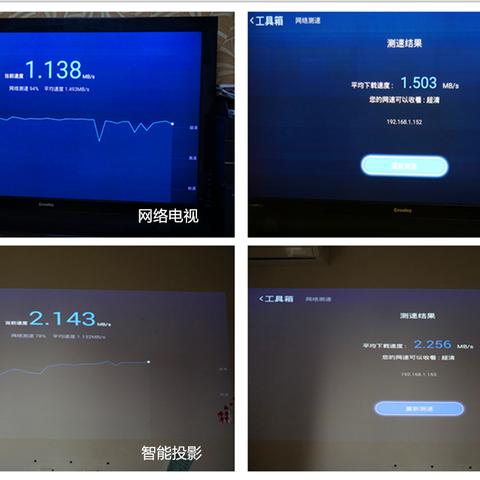
Q3: 我输入了正确的密码,但为什么还是连接不上?
A3: 可能是密码错误、网络配置问题、网络拥堵或者网络服务暂时中断,尝试重新输入密码,如果多次尝试后仍然无法连接,可能需要联系网络管理员或服务提供商。
Q4: 如何提高笔记本电脑的WiFi连接速度?
A4: 确保你的笔记本电脑使用的是最新的WiFi标准,更新网络驱动程序,将笔记本电脑放置在离路由器较近的位置,避免障碍物和干扰,这些都有助于提高连接速度。
参考文献:
[1] 微软官方支持网站:https://support.microsoft.com/
[2] 苹果官方支持网站:https://support.apple.com/
[3] 路由器制造商支持网站:例如Netgear、Linksys等
通过上述步骤,你应该能够轻松地将笔记本电脑连接到WiFi网络,如果遇到问题,可以参考FAQ中的建议,或者寻求专业人士的帮助,保持网络设备和驱动程序的更新,以及合理的网络布局,都能提升你的WiFi连接体验。