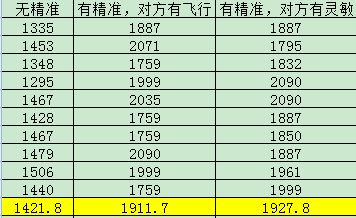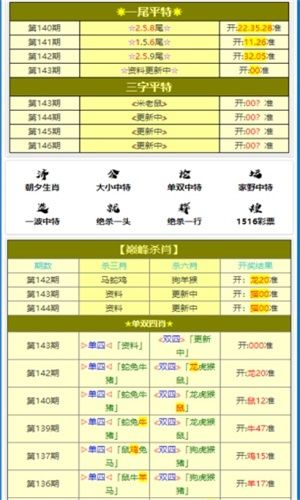如何设置电脑自动关机和自动开机?详细教程让你轻松掌握操作方法
如何设置电脑自动关机和自动开机?详细教程让你轻松掌握操作方法
引言:在现代生活中,电脑已经成为我们不可或缺的工具,长时间不使用电脑时,保持其处于开机状态不仅浪费能源,还可能导致数据安全问题,相反,定时自动关机可以有效节约能源,并保护数据安全,对于那些需要每天早上手动开机的人来说,设置自动开机功能可以节省时间并提高工作效率,本文将详细介绍如何通过不同的方法和工具来设置电脑的自动关机和自动开机功能,并提供常见问答和参考文献,帮助读者轻松掌握这些操作方法。
自动关机设置方法
1、使用操作系统自带的计划任务功能
- 在Windows操作系统中,打开“控制面板”,找到“管理工具”,然后选择“计划任务”。
- 点击“创建基本任务”,按照提示创建一个新任务。
- 在“触发器”选项中选择“每天”,并设置你希望电脑自动关机的具体时间。
- 在“操作”选项中选择“启动程序”,并输入“shutdown.exe”,然后在“参数”中添加“-s”。
- 完成设置后,点击“确定”保存任务。
2、使用命令提示符
- 打开命令提示符(在Windows中,可以通过搜索框输入“cmd”来找到它)。
- 输入“shutdown -s -t [秒数]”,秒数]是指定电脑在多少秒后自动关机的时长。“shutdown -s -t 3600”表示电脑将在1小时内自动关机。
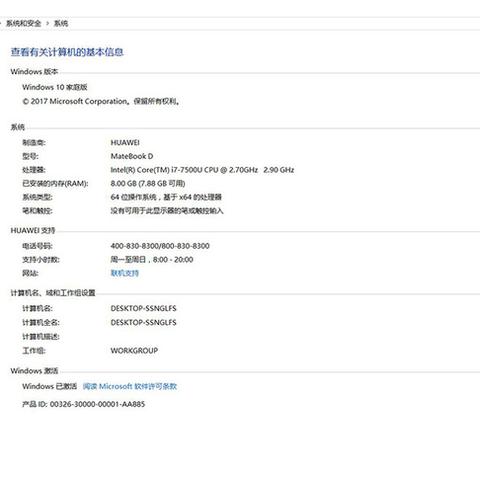
3、使用第三方软件
- 市场上有很多第三方软件可以帮助你设置电脑的自动关机,如AutoHotkey、Advanced Power Manager等。
- 这些软件通常提供更丰富的功能和更灵活的设置选项。
自动开机设置方法
1、使用BIOS/UEFI设置
- 重启电脑,在开机过程中按住特定的键(如F2、F10、Del等,具体取决于你的主板型号)进入BIOS/UEFI设置。
- 找到“高级设置”或“电源管理”选项,寻找“唤醒定时器”或类似设置。
- 根据提示设置你希望电脑自动开机的日期和时间。
- 保存设置并退出BIOS/UEFI。
2、使用Windows操作系统的电源选项
- 在Windows操作系统中,打开“控制面板”,找到“硬件和声音”,然后选择“电源选项”。
- 点击“选择电源按钮的功能”,然后在“唤醒定时器”部分进行设置。
- 确保“允许使用唤醒定时器”选项被选中,并设置你希望电脑自动开机的具体时间。
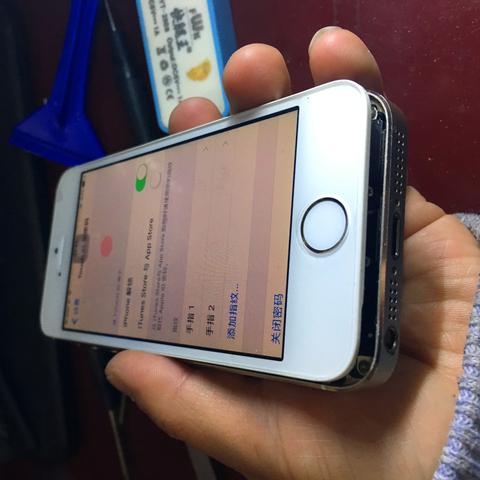
常见问答(FAQ)
1、问:如何取消自动关机或自动开机设置?
答:要取消自动关机,可以进入计划任务或命令提示符中,找到相应的任务或命令并删除它,对于自动开机,需要进入BIOS/UEFI或Windows的电源选项中,取消相应的设置。
2、问:如果我的电脑没有安装操作系统,我还能设置自动关机和自动开机吗?
答:在没有安装操作系统的电脑上,你可以通过BIOS/UEFI设置来设置自动关机和自动开机,如果没有操作系统,自动关机可能无法通过软件方式实现。
3、问:我可以同时设置自动关机和自动开机吗?
答:是的,你可以同时设置自动关机和自动开机,确保你的设置不会相互冲突,比如自动关机时间不应该早于自动开机时间。
参考文献:
1、Microsoft Windows官方文档:https://support.microsoft.com/en-us/help/4026869/windows-10-set-up-shutdown-and-restart-schedules
2、BIOS/UEFI设置指南:https://www.howtogeek.com/116827/how-to-use-uefi-to-boot-from-a-cd-or-usb-drive/
3、第三方自动关机软件推荐:https://www.makeuseof.com/tag/best-automatic-shutdown-software/
通过上述方法,你可以轻松地设置电脑的自动关机和自动开机功能,这些功能不仅有助于节约能源,还能提高数据安全性,并为你带来更多的便利,根据你的具体需求和电脑的实际情况选择合适的方法,并定期检查这些设置的正确性,以确保它们